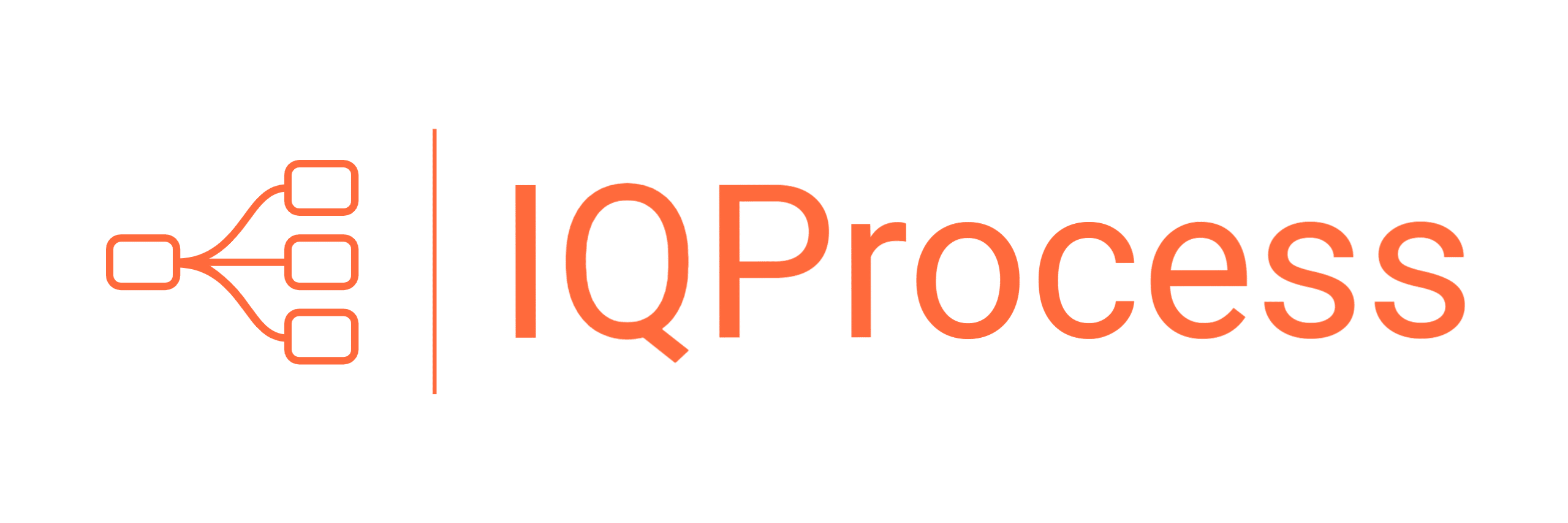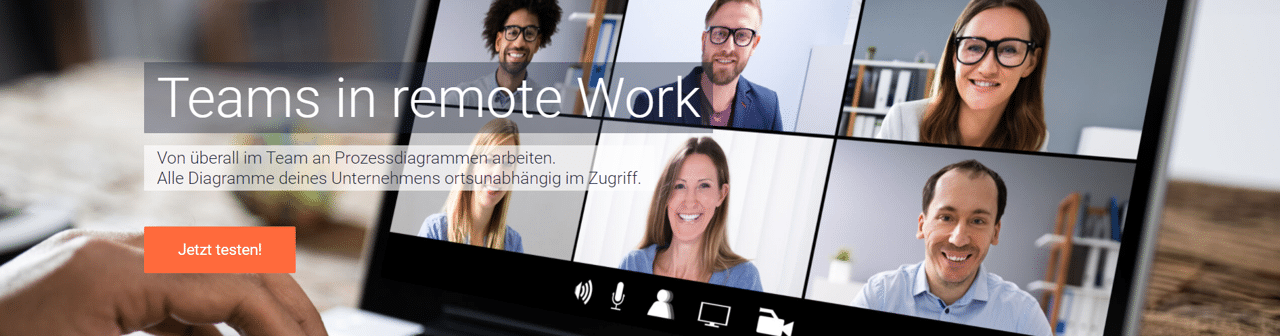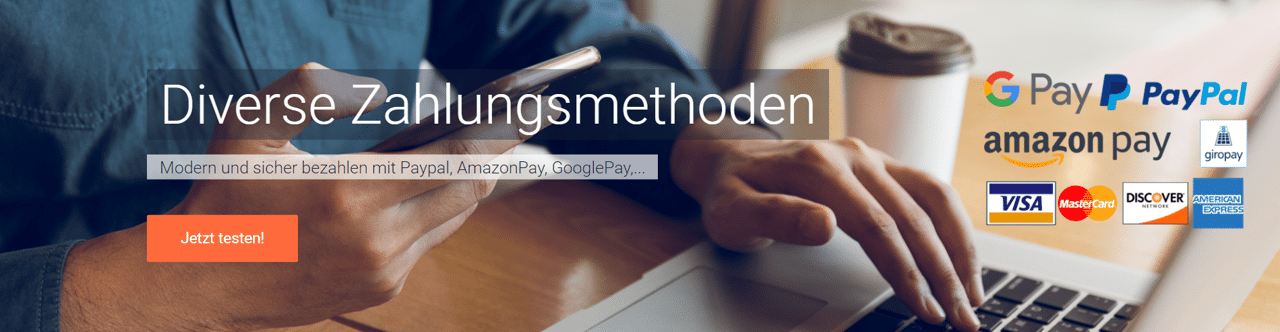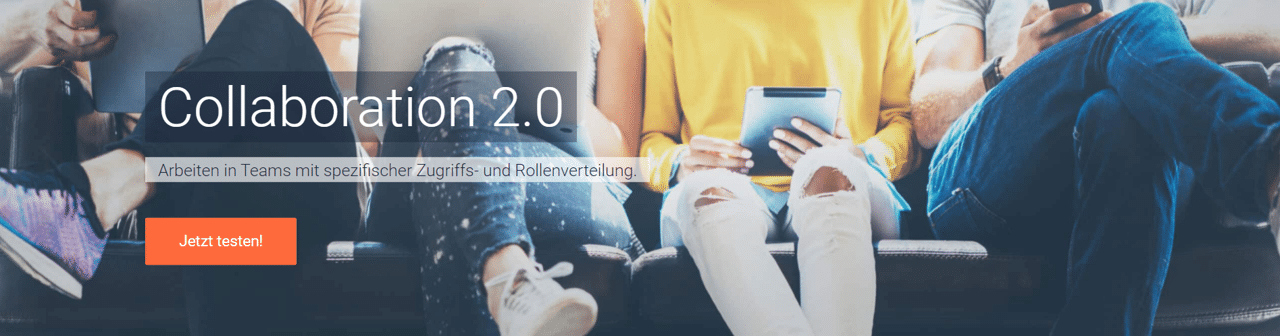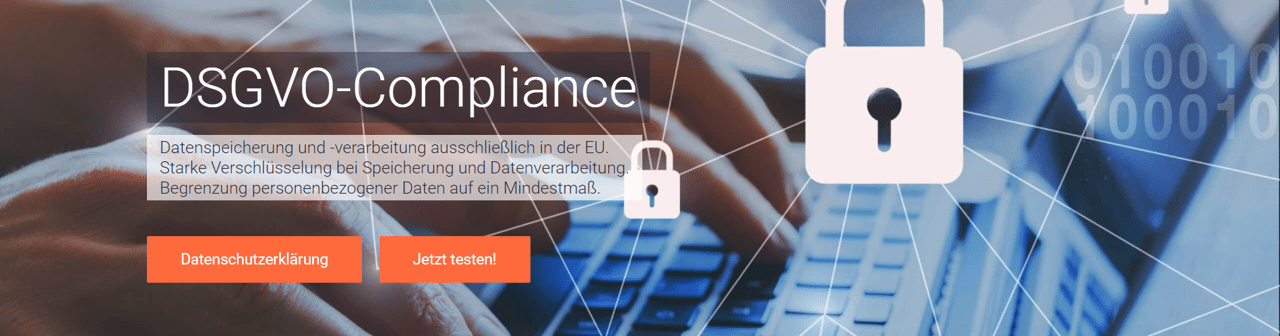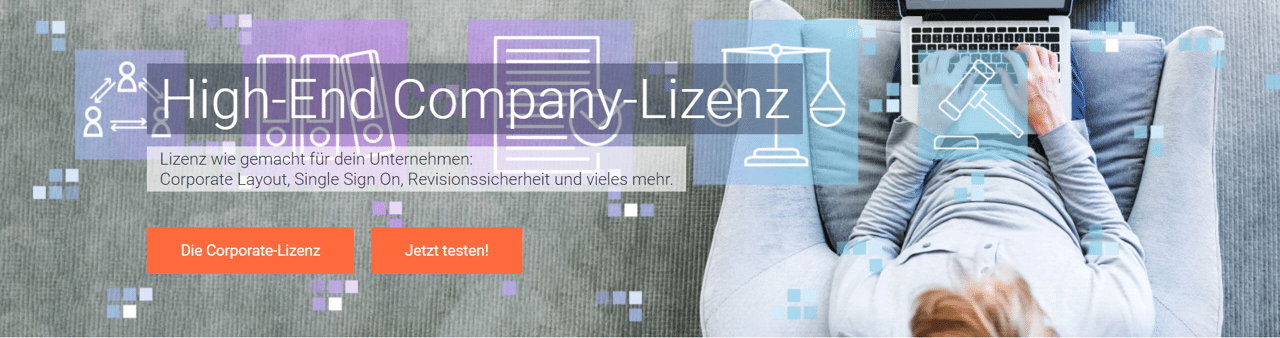IQProcess® FAQs – die meistgestellten Fragen
- Alle
- Arbeitsbereich & Handhabung
- Ausrichtung & Ebenen
- Exportoptionen
- Kollaboration & Teamwork
- Prozess zeichen
- Rahmen und Füllung
- Raster & Lineal
- Schriftformate & Textrichtung
- Symbole & Elemente
Um innerhalb deines Test einen Zeilenumbruch zu kreieren, drückst du einfach <<Shift + Enter>> vor dem Textabschnitt, den du in die nächste Zeile verschieben möchtest.
Du kannst je nach Lizenz bis zu einer unbegrenzten Anzahl an Gästen einladen und mit diesen an dem Projekt kollaborativ arbeiten. Dazu kannst du individuell Schreib- und Leserechte verteilen.
Unter der Übersicht „Meine Diagramme“ öffnest du das Diagramm, welches du teilen möchtest. Dann kannst du auf die „Teilen-Schaltfläche“ drücken und Benutzer einladen. Um einen Mitarbeiter hinzuzufügen, musst du in diesem Pop-Up-Fenster den Name und die E-Mail-Adresse des Teilnehmers eingeben. Anschließend kannst du die Zugriffsrechte individuell zwischen einem Lese- und Schreibzugriff anpassen. Das kannst du nachher nochmal ändern.
Du kannst auf dem gleichen Diagramm mit mehreren Mitarbeitern zeitgleich arbeiten. Wenn du diese als Gäste einlädst, brauchen sie sogar nicht einmal eine eigene Lizenz, sondern können je Diagramm einzeln hinzugefügt werden. Grundsätzlich kann mit IQProcess kollaborativ und mit Whiteboard-Funktion gearbeitet werden. Probiere es am besten direkt aus!
Um dein Diagramm zu schließlich zu exportieren, gehst du im Menü auf die Option „Datei“ und dann auf „Als Bild exportieren > JPG/PNG/SVG“ oder „Als PDF exportieren“. Je nach Wahl erhältst du anschließend die PDF- oder Bilddatei in deinem Downloadordner.
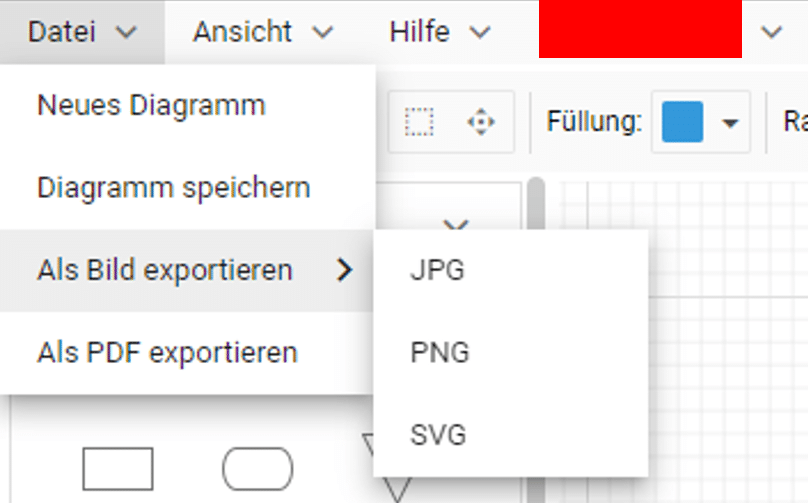
Du kannst deinen Prozess als JPEG, PNG, SVG und PDF auf deinen lokalen Rechner exportieren. Klicke dazu einfach auf „Datei“ und wähle dein Wunschformat aus. Du kannst dies nicht auswählen? Dann arbeitest du wahrscheinlich in der Testlizenz. Hier ist diese Funktion zunächst gesperrt. Führe daher ein Update aus.
Dein Diagramm kann als Bild mit Dateienart wie JPEG, PNG und SVG und auch als PDF-Dokument exportiert und gespeichert werden.
Du hast die Möglichkeit unter dem Menüpunkt „Ansicht“ das Lineal ein- oder auszublenden.

Ja, du kannst nach Wunsch den Hintergrund von IQProcess anpassen. Dazu gehst du im Menü auf die Schaltfläche „Ansicht“ & wählst „Raster“. Dort kannst du dein präferiertes Rasterbild auswählen.
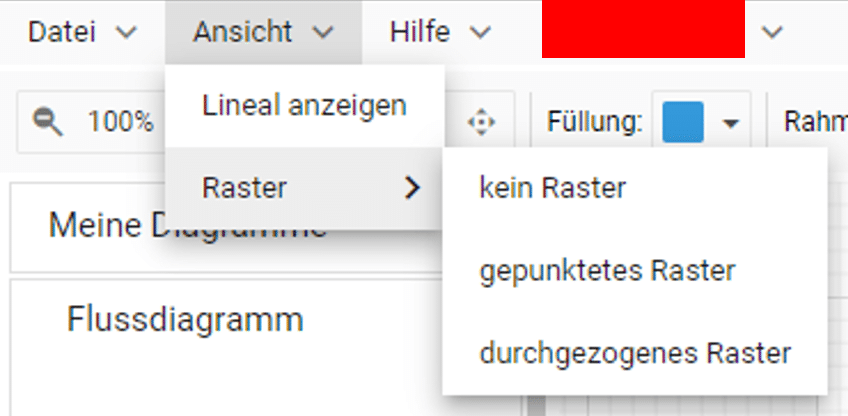
Du kannst im Menü mit den Ausrichtungsschaltflächen die Ausrichtung deiner einzelnen Elemente ändern. Dafür wählst du die betroffenen Elemente aus und drückst du auf den Schaltflächen „horizontal verteilen“ oder „vertikal verteilen“.
Du hast bei IQProcess eine Vielzahl an Optionen bezüglich der Ausrichtung deiner Elemente. Dazu wählst du die Elemente aus, um die es geht und drückst einfach auf einen der Ausrichtungs-Buttons im Menü. Damit kannst du die Elemente an der linken/rechten/unteren/oberen Kante ausrichten oder auch vertikal/horizontal zentrieren bzw. verteilen.
Im Menü sind vier Schaltflächen bezüglich der Ebenenverteilung. Dort hast du die Möglichkeit die Ebenen der Elemente entweder ganz nach unten, ganz nach oben oder eine Stufe nach unten beziehungsweise nach oben zu verschieben.
Ja, das kannst du. Dazu wählst du den entsprechenden Text aus und drückst das Ketten-Symbol, wonach du den gewünschten Link eintragen kannst.
Über die Schaltflächen für die Textausrichtung im Menü kannst du den Text wahlweise links, rechts oder zentriert ausrichten.
Du kannst die Formatierung der Texte in der der Schaltfläche „Schriftart“ ändern. Dazu kannst du die Formatierung der Schrift noch verfeinern, indem du z.B. fett oder kursiv auswählst.
Du kannst deine Schriftarten im Menü unter der Schaltfläche „Schriftart“ ändern. Dazu kannst du die Formatierung der Schrift noch verfeinern, indem du z.B. fett oder kursiv auswählst.

Du kannst deine Schrift in eine der 6 Schriftgrößen im Menü unter der Schaltfläche „Schriftgröße“ ändern.

Du kannst die Rahmen-Farben im Menü unter der Schaltfläche „Rahmen“ ändern und anpassen.
Du kannst die Farben der einzelnen Elemente im Menü unter der Option „Füllung“ einstellen und abändern. Dazu wählst du das entsprechende Element aus und drückst auf den Pfeil neben „Füllung“ und wählst deine gewünschte Farbe aus.
Auf dem Menü drückst du auf die Schaltfläche „Stil“ und wählst die gewünschte Art aus, wie z.B. gepunktet, gestrichelt usw.
Du wählst das Symbol oder mehrere Symbole aus, und dann drückst du einfach auf die Taste „Entf“ (Entfernen) auf deiner Tastatur.
Du wählst deinen gewünschten Pfeillinientyp auf der linken Seite unter „Verbindung“ aus und ziehst diesen in den Arbeitsbereich. Dann kannst du die Elemente an den vordefinierten Ankerpunkten auf den Rändern verbinden. Falls du jetzt ein Element nochmal verschieben musst, passt sich der Pfeil automatisch an.
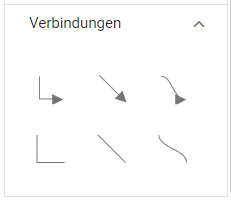
Wenn du das Symbol auswählst, kannst du den Rand des Symbols ziehen und verschieben, indem du die linke Maustaste gedrückt hältst.

Wenn du mit der Maus über ein Element fährst, entsteht ein Hover-Text mit der jeweiligen Element-Erläuterung.

Du kannst mittels Drag & Drop dein gewünschtes Symbol von dem linken stehenden Boxen auf dem Arbeitsbereich ziehen.
Die Symbole sind innerhalb von 4 Boxen auf der linken Seite des Arbeitsbereiches verteilt. Diese heißen: „Flussdiagramm“, „EPK“, „eEPK“, „Verbindungen“. Gerne kannst du auch Boxen ausblenden, die du derzeit nicht benötigst.
Du kannst mit verschiedene Zahlungsarten bezahlen, wie z.B. SEPA Direkt Debit, PayPal, Google Pay, Amazon Pay.
Du kannst in der Schaltfläche, worauf „unbenannt“ geschrieben ist, oben rechts im Arbeitsbereich die Daten wie Autor, Revisionsnummer und den Titel hinzufügen.
Du kannst auf die entsprechenden Buttons für vor und zurück klicken.
Dafür musst du entsprechend auf die Zahl der Vergrößerungsstufe drücken, um die Stufe wieder auf 100% einzustellen.
Hier findest du alle möglichen Abos. Du kannst wählen aus: Basic, Pro, Team und Company. Aber wir bieten auch eine Tageslizenz als Day Pass an. So findest du garantiert, was du brauchst!
Du kannst oben links im Menü auf die Zoomtasten (+ oder -) drücken. Eine weitere user-friendly Methode ist auch das Scrollen mit dem Mausrad und das Button “Strg“.
Auf dem obigen Menü drückst du auf dem Button mit 4 Pfeilspitzen wie in einem „+“ Symbol. Die Beschreibung davon ist „Schwenk- und Zoomwerkzeug“.
Du identifizierst das genaue Problem erstens. Im nächsten Schritt erstellst du eine vollständige Liste aller möglichen Aktivitäten und Grenzstellen. Dann legst du Anfang und Ende deines Prozesses fest. Lege danach die Reihenfolge der Aktivitäten und Grenzstellen fest. Welche Entscheidungen sind dann hinzufügen? Zum weiteren Schritt lege die zuzuordnenden Verzögerung, Anmerkung, Dokument, Interne Speicher, Vordefinierte Prozess, Datensymbol und Container fest. Lege die Reihenfolge der allen Elementen in Bezug auf den Grenzstellen und Aktivitäten fest. Dann erstellst du die entschiedene Elemente von der linken stehenden Liste unter „Flussdiagramm“. Wenn alle Elemente auf der Zeichenbereich sind, benennst du die Elemente. Dann bewegst du die Elemente, um die in der richtigen Reihenfolge zu platzieren. Dann gibst du ähnliche Farben zu den Elementen vom gleichen Typ. Du kannst die rote Farbe zu allen Grenzstellen und Verzögerung, Grün zu allen Aktivitäten, Grau zu allen Entscheidungen und Blau zu allen Datenelementen geben. Dann fängst du an, die Elemente mit den Pfeillinien zu verbinden. Wenn die Elemente gerade sind, dann nutzt du die gerade Pfeillinie, die Elemente zu verbinden. Wenn die Elemente nicht gerade sind, dann wählst du die „Orthogonale Verbindung“. Wenn ein Datenelement ist zu verbinden, wählst du die gestrichelte Pfeillinie, um der Datenelement mit der Grenzstelle oder der Aktivität zu verbinden.
Du identifizierst das genaue Problem erstens. Im nächsten Schritt erstellst du eine vollständige Liste aller möglichen Funktionen und Ereignisse. Dann legst du Anfang und Ende deines Prozesses fest. Lege danach die Reihenfolge der Ereignisse und Funktionen fest. Zum weiteren Schritt lege die zuzuordnenden Organisationseinheiten und Informationsobjekte fest. Welche Konnektoren sind dann hinzufügen? Lege die Reihenfolge der Ereignisse und Funktionen unter Berücksichtigung der Organisationseinheiten und Informationsobjekte fest. Dann erstellst du die entschiedene Ereignissen, Funktionen, Konnektoren, Organisationseinheiten, und Informationsobjekte von der linken stehenden Liste unter „EPK“ und „eEPK“. Wenn alle Elemente auf der Zeichenbereich sind, benennst du die Elemente. Dann bewegst du die Elemente, um die in der richtigen Reihenfolge zu platzieren. Dann gibst du ähnliche Farben zu den Elementen vom gleichen Typ. Du kannst die rote Farbe zu allen Ereignissen, Grün zu allen Funktionen, und Grau zu allen Konnektoren geben. Dann fängst du an, die Elemente mit den Pfeillinien zu verbinden. Wenn die Elemente gerade sind, dann nutzt du die gerade Pfeillinie, die Elemente zu verbinden. Wenn die Elemente nicht gerade sind, dann wählst du die „Orthogonale Verbindung“.
Du identifizierst das genaue Problem erstens. Im nächsten Schritt erstellst du eine vollständige Liste aller möglichen Funktionen und Ereignisse. Dann legst du Anfang und Ende deines Prozesses fest. Lege danach die Reihenfolge der Ereignisse und Funktionen fest. Welche Konnektoren sind dann hinzufügen? Lege die Reihenfolge der Ereignisse, Funktionen und Konnektoren fest. Dann erstellst du die entschiedene Ereignissen, Funktionen und Konnektoren von der linken stehenden Liste unter „EPK“. Wenn alle Elemente auf der Zeichenbereich sind, benennst du die Elemente. Dann bewegst du die Elemente, um die in der richtigen Reihenfolge zu platzieren. Dann gibst du ähnliche Farben zu den Elementen vom gleichen Typ. Du kannst die rote Farbe zu allen Ereignissen, Grün zu allen Funktionen, und Grau zu allen Konnektoren geben. Dann fängst du an, die Elemente mit den Pfeillinien zu verbinden. Wenn die Elemente gerade sind, dann nutzt du die gerade Pfeillinie, die Elemente zu verbinden. Wenn die Elemente nicht gerade sind, dann wählst du die „Orthogonale Verbindung“.
Am besten ziehst du zunächst alle Elemente, die du benötigst, auf den Zeichenbereich. Um ein Element auf dem Zeichenbereich zu schieben, Drückst du auf einem Element und haltest du. Dann schiebst du einfach den Element auf den Zeichenbereich. Dann sortierst du die Elemente in der gewünschten Reihenfolge. Danach kannst du die gewünschten Pfeile auswählen und mit den Elementen verbinden. Sofern du ein Element dann nochmal verschieben musst, passen sich die Pfeile automatisch an.
Schaue gerne auf unserer Wissensplattform Project Base vorbei. Dort kannst du noch einiges über Geschäftsprozessen lernen.
Das Tutorial findest du unter Hilfe & Ressourcen > Erste Hilfe/ > Weiterführende Ressourcen.
Leider ist die Erstellung einer BPMN zurzeit nicht möglich. Die Funktionalität wird bald freigeschaltet. Trage dich gerne im Newsletter ein, um sofort diese Information zu erhalten.